
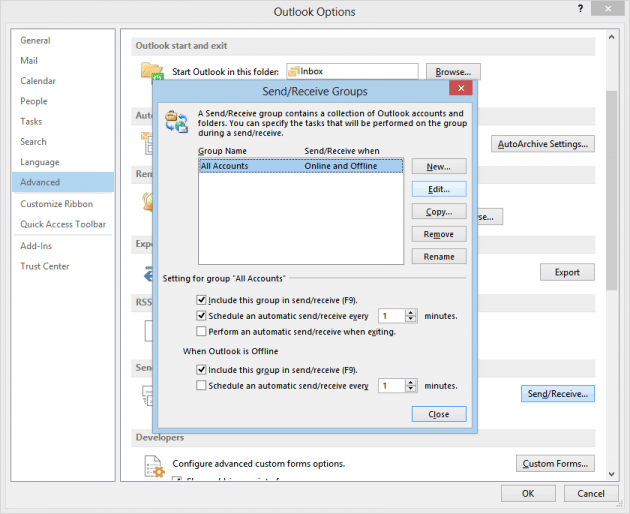

It includes Classic Menu for Word, Excel, PowerPoint, Access, Outlook, OneNote, Publisher, InfoPath, Visio and Project 2010, 2013, 2016, 2019 and 365. Put a click in the search box, or press Ctrl+E, it is available to enter the interface of Instant Search, where you can find the items you want in your Outlook 20.īrings the familiar classic menus and toolbars back to Microsoft Office 2007, 2010, 2013, 2016, 2019 and 365, helps users get through the transition from Office 2003 (or 2002, 2000) to Office 2007, 2010 or 2013, and saves your money and energy on training if you are upgrading your Office. Obviously you can see the Search Inbox with a magnifier icon, and that is Instant search. Instead of in the ribbon, Instant Search is displaced at the top of the Instant Search Pane between Navigation Pane and Reading Pane. If you are not using Classic Menu for Office. If you would like to close the Instant Search, just click Close Search in the ribbon. Each of the above-mentioned methods can ease your office work but it is good to know their limitations as well: there is no real-time-synchronization. Limitations of native calendar sharing options. Or just enter the key words into the search inbox for the results. To get more details about the above options, visit Microsoft websites about sharing calendar in Outlook 2016/2013, Outlook 2010 and Outlook 2007. You can select a folder, a type or a category for the search. At the top of the submenu is Instant Search.Ĭlick Instant Search, it will add a Search tab in the ribbon.You can find the Instant Search like this: If you are using Classic Menu for Office.Ĭlassic Menu brings back the classic style interface back to the ribbon of Microsoft Outlook 20, making it easy to switch between classic style view and ribbon. Classic Menu for Office Home and Business.Classic Menu for Office 2007 Applications.


 0 kommentar(er)
0 kommentar(er)
